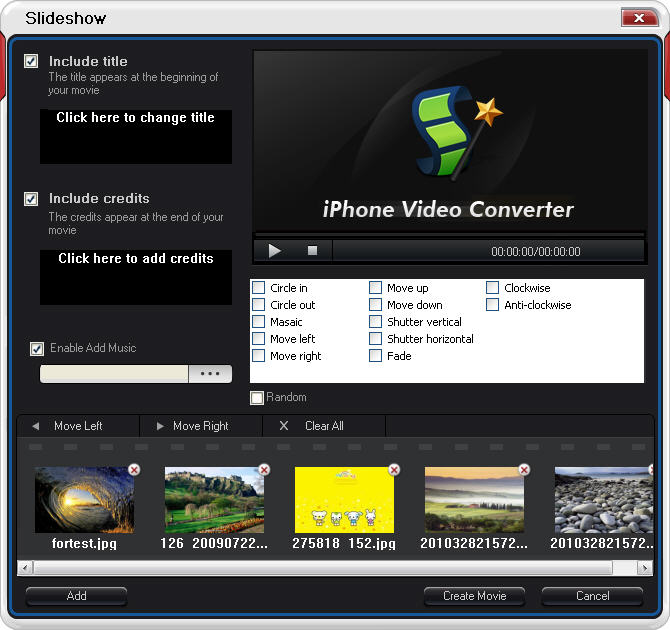The most important Windows system information is usually stored in the registry. It is also one of the main factors affecting system stability. A lot of software failures are related to the registry; therefore registry backup has become a solution to many problems. Here we’ll explain a step-by-step guide on how to back up the Windows registry in Windows 9x/Me/XP/Vista/7.
Backup Registry by Hand
We must develop a good habit to back up the registry before installing software (in particular, experimental software). It’s best to back up registry before every installation, and save as reg files with different names. Once you find the software not good, do remember to double-click the registry backup file after you uninstall the software. Although the manual backup of the registry is annoying, it is really convenient. When you cannot enter the Windows graphical interface, the manual recovery shows its power.
Backup Registry in Windows 9x/Me
The bottom layer of Windows 9x/Me system registry consists of System.dat and User.dat, which are generally stored in the Windows directory. If “Users can customize their preferences and desktop settings” is selected in “Password” in the control panel, the system will create for each user their own User.dat file and store it in “C: \ Windows \ Profiles \ user name “directory. Back up the files under this directory to finish the registry backup. Need to remind everyone: for security, System.dat and User.dat file attributes are of system, hidden, and read-only attribute. So you should remove the attributes before backing up the files.
Backup Registry in Windows 2000/XP
Windows 2000/XP system registry files are stored in “C: \ Winnt \ System32 \ Config” folder, and user profiles in “C: \ Documents and Settings \ user name” folder. Because of Windows protection mechanisms, we cannot directly copy them. So we need to boot into DOS system. If Windows 2000/XP use NTFS partition structure, a NTFS reading tool is needed.
Backup Registry in Windows Vista
The following will show you how to backup registry in Windows Vista.
Step1. Click Start and then choose Run.
Step2. Type regedit in the open box and then click Enter.
Step3. Windows will ask you for permission to run this command. Click Continue to open theRegistry Editor.
Step4. Choose Export in the above File menu.
Step5. Name the registry backup file and drop down to select the location where you want to save the exported registry file.
Step6. Click Save and allow a moment to complete the task as well as keep the registry backup file saved in the specified location.
Step7. Turn off Registry Editor and the registry backup is completed.
Backup Registry in Windows 7
Follow the step-by-step guide below to backup registry in Windows 7:
Step1. Click Start and then choose Run.
Step2. Type regedit in the open box and then click OK.
Step3. Locate and click the root subkey, where all the child subkeys and values that you want to back up will be stored.
Step4. Click Export on the File menu.
Step5. Select a specified location where you want to save the Registration Entries (.reg) file in the Save box, type a file name in the File name box, and finally click Save.
Till now, the registry backup in Windows 7 is done. And you can restore the exported registry subkeys at anytime. It is simple. Just double click the Registration Entries (.reg) file you saved.